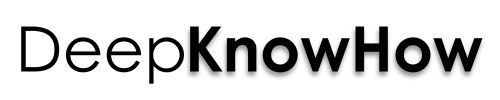Connect Wifi Ad Hoc Network Connection between 2 Laptops Without Router
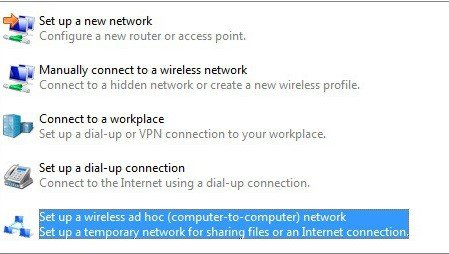
In the world of WiFi connectivity of internet connection, you don’t want to have your laptop or PC for lacking these features of sharing your social activities on various social media anytime with your peer groups, close friends, relatives or even your office members.
Check out: Windows 7 LAN Internet Connection and Sharing with PC desktops
You may have some more methods to establish a connection via WiFi hotspot, bluetooth and USB tether from any mobile device source. For in case those not having access to a WiFi network connection at a place, and want to have a connection from a different laptop, must follow the following steps.
Windows 7 and Vista come with a built-in feature to connect a quick WiFi ad hoc network connection between 2 laptops. It means that you can directly connect your laptop network connection with another one directly without any router.
Steps to Connect WiFi Ad Hoc Network connection with another laptop directly
- Open the Windows Control Panel, and click “Network and Internet”.
- In the window of Network and Internet, click on “Network and Sharing Center”.
- Click “Set up a New Connection or Network”.
- The “Set Up a Connection or Network” dialog box appears. From the list, select “Set Up a Wireless Ad Hoc (Computer-To-Computer) Network” option and click “Next”.
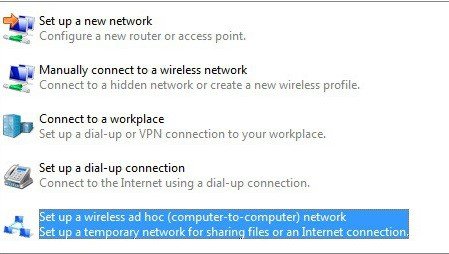
- Click “Next” again and will ask you to type a Network Name and select the Security Settings.
- Have a good password. The default security type is WPA2-Personal. The security key is case-sensitive and 8-63 alphanumeric characters. You can optionally select the check boxes to hide characters for your security key and save this network for future use.
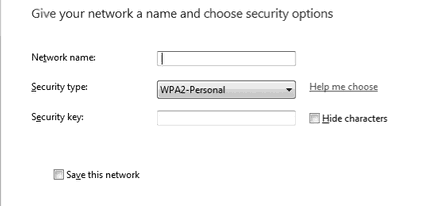
- As this is done, click “Next” and ad hoc network will become ready to use. A confirmation page will show you your ad hoc network settings.
- Now in the Network and Sharing Center you can choose what to share.
- In order to share an Internet Web connection, click “View Status” next to the connection that you want to share. Now click on the Properties button which you’ll find under Activity. Click on the Sharing tab and tick the checkbox where it says “Allow other Network Computers to connect through this computer’s internet connection”. Under Home Networking Connection select “Wireless Network Connection” and click “OK”.